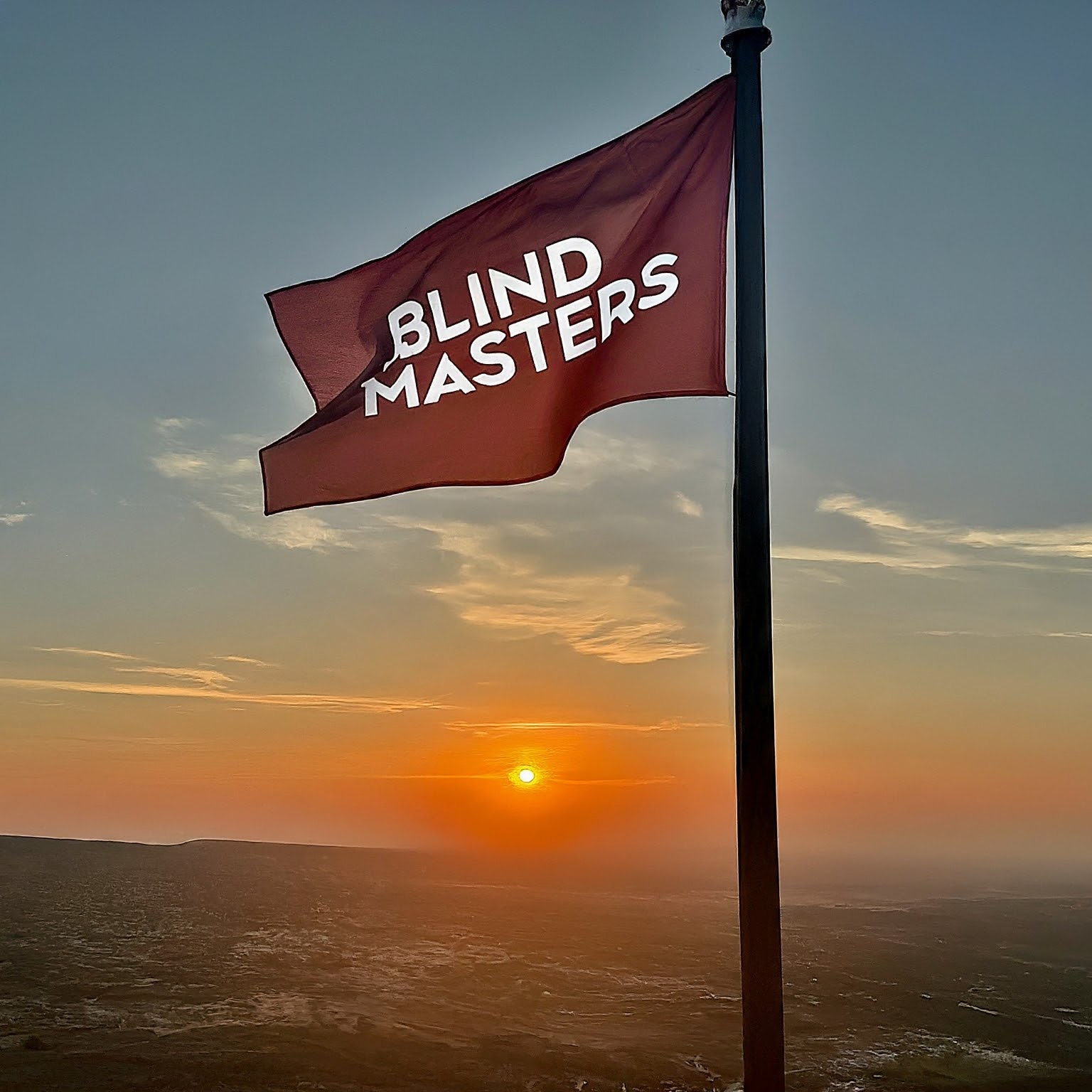How to enable and try Copilot
How to enable and try Copilot
Copilot is a new feature that Microsoft introduced with Windows 11 and Microsoft Edge. It is an AI-powered assistant that can help you with various tasks, such as finding information, summarizing content, troubleshooting issues, and completing actions. Copilot can understand natural language and provide relevant and personalized responses. In this article, we will show you how to enable and try Copilot on your Windows 11 PC and Microsoft Edge browser.
Categories
How to enable and try Copilot in windows 11
Reading Time: < 1 minute