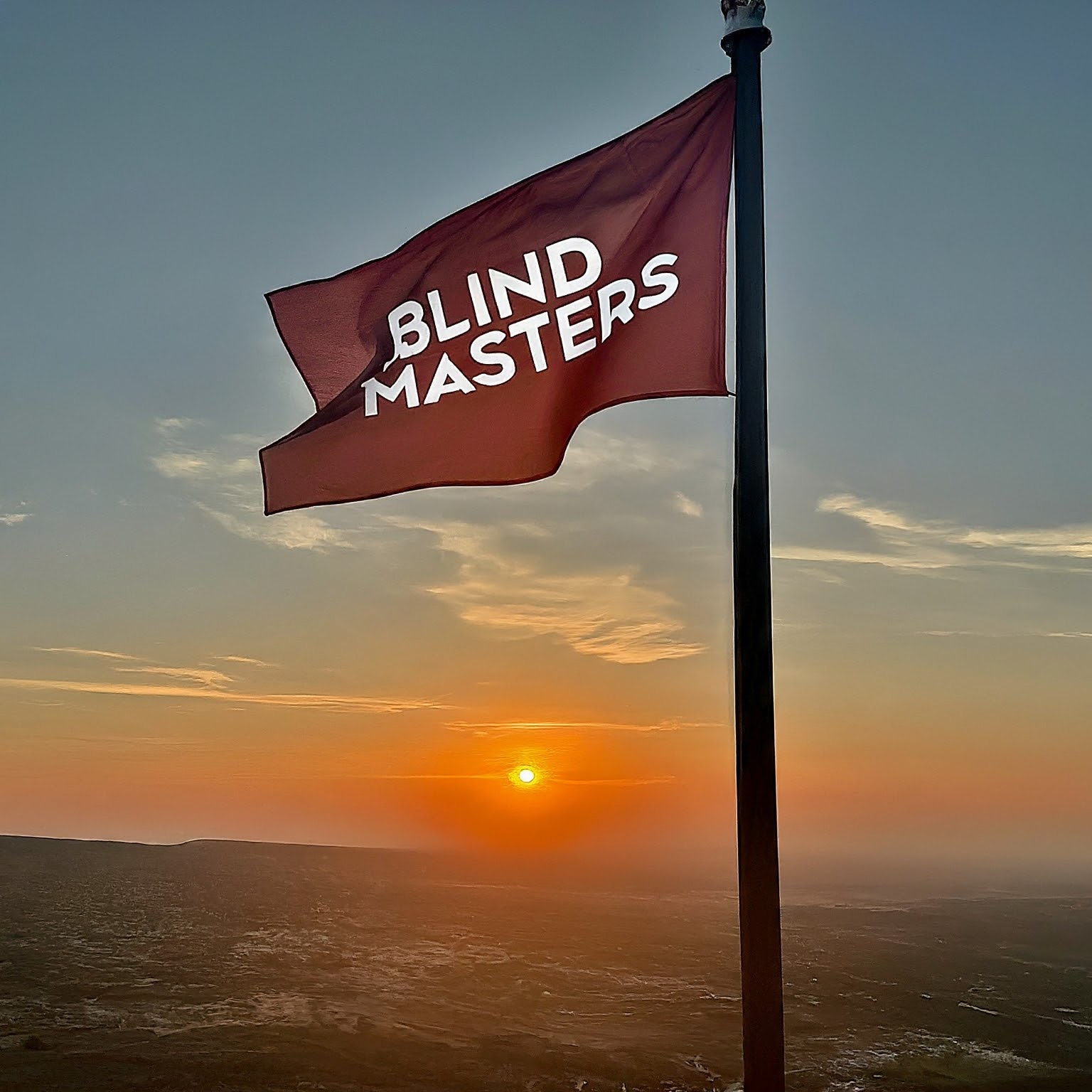A Fresh Look at Vesta 2.0
The Upcoming Evolution of the Popular Control Panel
Introduction
Previously on “Blindmasters,” we discussed the Vesta Control Panel and its role in simplifying and streamlining server management. Today, we’re excited to share updates about the upcoming Vesta 2.0, which is being developed as the ultimate solution for managing servers and applications with cutting-edge technology.
What’s New in Vesta 2.0?
Vesta 2.0 brings a host of advanced features that make it more flexible and powerful than its predecessor. Here’s what’s been announced so far:
-
1. Secure and Isolated Application Environments:
Vesta 2.0 will utilize containerization technologies such as Incus and LXC to run applications in fully isolated environments. This enhances security and simplifies resource management. -
2. Simplified Installation and Updates:
The core has been redesigned using the Go programming language and will be distributed as a single executable file that can be easily installed on any container-supported server. -
3. Automatic SSL Integration:
An embedded proxy will provide automatic TLS/SSL certificates, caching capabilities, and application protection using a built-in firewall. -
4. Multi-Platform Support:
The new version will work on various operating systems and architectures (ARM, x86, x64), making it suitable for a wide range of users. -
5. Enhanced Backup Capabilities:
Vesta 2.0 will allow easy container backups and restores with support for cloud storage using the S3 protocol. -
6. Community-Driven Template Sharing:
Users will be able to share and reuse templates through a community-accessible library.
How Can You Benefit from Vesta 2.0?
With its new container-based architecture, Vesta 2.0 allows you to run various types of applications and servers seamlessly. For instance, you can manage a PHP server and a Node.js application together using a reverse proxy equipped with SSL certificates.
What Will Be Missing in Vesta 2.0?
Despite its significant improvements, Vesta 2.0 will not include an integrated email client. However, custom templates can be added to include this functionality if required.
When Will Vesta 2.0 Be Released?
According to the development team, Vesta 2.0 is in its final stages and is expected to be officially released in 2025. An early beta version might be available soon for those eager to try it out.
How to Install Vesta
If you’re ready to explore the current version of Vesta, follow these simple steps:
# Update your server
sudo apt update && sudo apt upgrade -y
# Download the Vesta installation script
curl -O http://vestacp.com/pub/vst-install.sh
# Run the installation script
bash vst-install.sh
# Follow the prompts to complete the installation
Stay tuned for Vesta 2.0 to take advantage of its powerful new features!