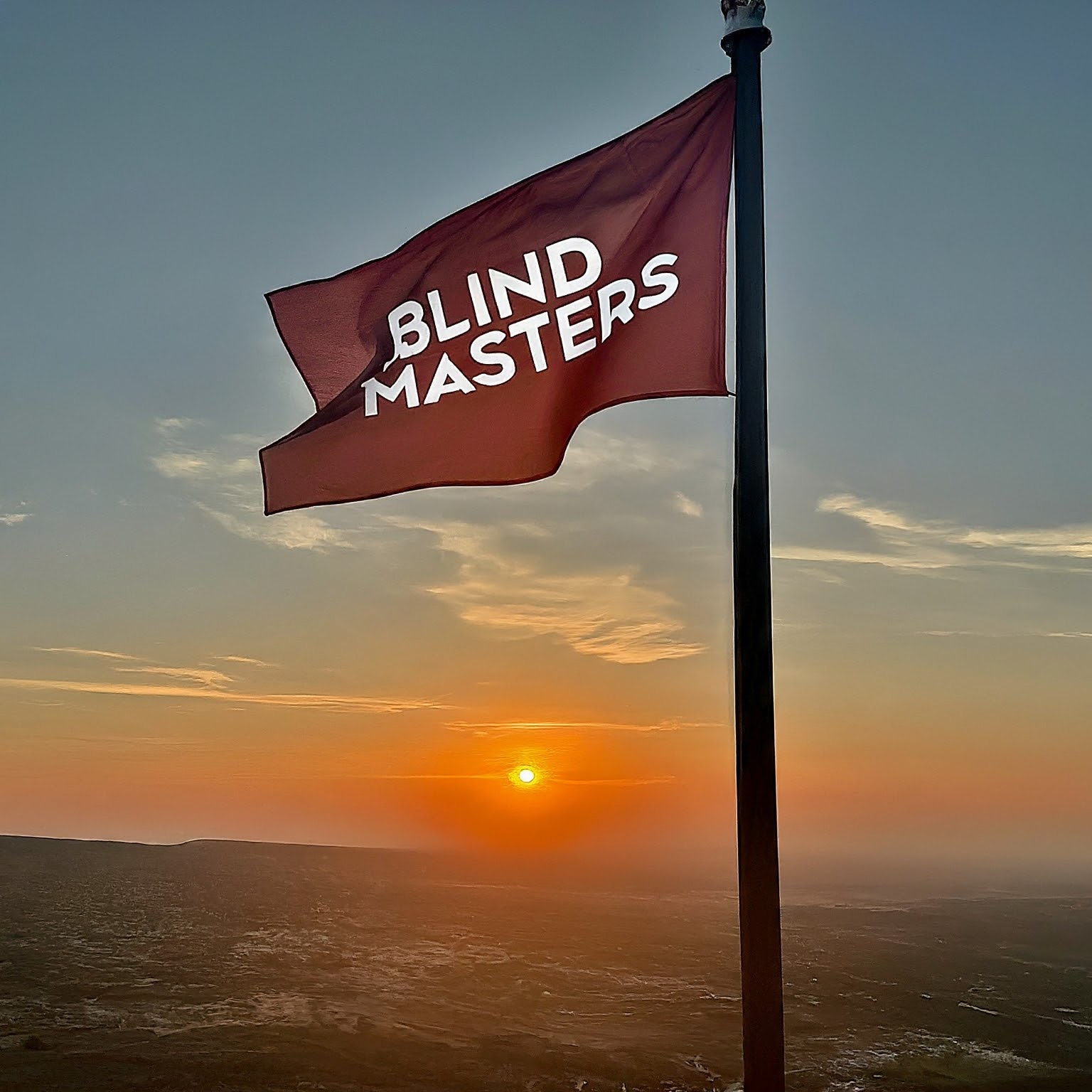What’s New in Windows 11
Windows 11 is the latest version of the Windows operating system from Microsoft. It is designed to provide users with an improved experience and more powerful features than ever before.
The most notable new feature of Windows 11 is the new user interface. The Start Menu has been redesigned to be more intuitive and easier to use. It now has a new “Fluent Design” look that makes it easier to find the apps and settings you need. It also has a new search bar that allows you to quickly find what you’re looking for.
Windows 11 also includes a new “Windows Sandbox” feature that allows you to run applications in a secure environment. This feature is designed to protect your system from malicious software and other threats.
The new Windows 11 also includes a number of improvements to the security features. It has a new “Windows Defender” feature that helps protect your system from viruses and other threats. It also has a new “Windows Hello” feature that allows you to securely log in to your system with your face or fingerprint.
The new Windows 11 also includes a number of improvements to the performance of the system. It has a new “Game Mode” feature that allows you to optimize your system for gaming. It also has a new “Power Throttling” feature that helps to reduce power consumption when your system is idle.
Finally, Windows 11 also includes a number of improvements to the Windows Store. It now has a new “Microsoft Store” that allows you to easily find and install apps and games. It also has a new “Microsoft Edge” browser that allows you to browse the web faster and more securely.
Overall, Windows 11 is a major upgrade to the Windows operating system. It provides users with a more intuitive user interface, improved security features, improved performance, and a better experience in the Windows Store. It is a great choice for anyone looking for a powerful and secure operating system.
Features of Windows 11
Windows 11 is the latest operating system from Microsoft, offering a wide range of features to make your computing experience more efficient and enjoyable. Here are some of the features of Windows 11 that make it stand out from the competition:
1. Improved Security: Windows 11 comes with a number of security features to help protect your data and keep your system safe. These include Windows Defender, Windows Hello, and Windows Information Protection. Windows Defender provides real-time protection against malware, while Windows Hello allows you to log in to your device with facial recognition or a PIN. Windows Information Protection helps protect your data from accidental or malicious sharing.
2. Faster Performance: Windows 11 has been designed to be faster and more efficient than previous versions. It includes a number of performance improvements, such as faster startup times, improved battery life, and more responsive applications.
3. New User Interface: Windows 11 has a new user interface that is designed to be more intuitive and easier to use. It includes a redesigned Start menu, new taskbar, and improved search capabilities.
4. Improved Gaming Experience: Windows 11 includes a number of features to improve your gaming experience. These include DirectX 12, which provides better graphics performance, and Xbox Live, which allows you to play online with friends.
5. Cortana: Windows 11 includes Cortana, Microsoft’s digital assistant. Cortana can help you find information, set reminders, and more.
6. Windows Store: Windows 11 includes the Windows Store, which is a one-stop shop for apps, games, music, movies, and more.
7. Universal Apps: Windows 11 includes a number of universal apps that are designed to work across multiple devices. These apps include Microsoft Office, Skype, and OneDrive.
Windows 11 is a powerful and feature-rich operating system that can help you get the most out of your computing experience. With its improved security, faster performance, new user interface, improved gaming experience, Cortana, Windows Store, and universal apps, Windows 11 is sure to make your computing experience more enjoyable.
System Requirements for Windows 11
Windows 11 is the latest operating system from Microsoft, designed to provide users with a more efficient and secure computing experience. This new OS is packed with features and capabilities that will help users stay productive and secure. To take full advantage of these features, your computer must meet certain system requirements.
For the best performance, your computer should have at least a 1.6GHz processor, 4GB of RAM, and a minimum of 10GB of free hard drive space. Additionally, you should have a graphics card with DirectX 11 support, and a minimum resolution of 1280×720. For a more immersive experience, you should have a graphics card with DirectX 12 support and a minimum resolution of 1920×1080.
Windows 11 also requires a minimum of an 802.11ac Wi-Fi adapter and a minimum of 2GB of RAM for a 64-bit system. If you plan to use Windows 11 on a tablet or laptop, you should also have a touchscreen and a minimum of 4GB of RAM.
Windows 11 also requires a minimum of a USB 3.0 port, a DVD drive, and a minimum of two USB 2.0 ports. Additionally, your computer should have a minimum of two displays with a minimum resolution of 1280×720.
Finally, Windows 11 requires a minimum of Windows 10 version 1809 or later. Additionally, your computer should have the latest version of Windows Defender and Windows Update.
By meeting these system requirements, you can ensure that you get the most out of Windows 11. With its improved security and performance, you can enjoy a more efficient and secure computing experience.
Benefits of Upgrading to Windows 11
Windows 11 is the latest version of Microsoft’s operating system and is the most advanced and secure version of Windows to date. It is designed to provide users with the best possible experience when using their computer, offering a range of features and benefits that make it a great choice for those looking to upgrade their system.
One of the biggest benefits of upgrading to Windows 11 is the improved security features. It includes a number of built-in security tools such as Windows Defender, which helps protect your system from viruses, malware, and other online threats. It also includes Windows Hello, which allows you to quickly and securely log in to your computer with facial recognition or a PIN. These features make it much harder for hackers to gain access to your system and data.
Windows 11 also offers improved performance. It has been designed to run faster and more efficiently than previous versions of Windows, meaning you can get more done in less time. It also includes a range of features that make multitasking easier, such as the ability to snap windows side-by-side and quickly switch between apps.
Another benefit of upgrading to Windows 11 is the improved user experience. It includes a range of new features such as the Start Menu, which makes it easier to find and access the apps and programs you need. It also includes a range of new themes and customization options, allowing you to personalize your system to your liking.
Finally, Windows 11 is designed to be more intuitive and user-friendly than previous versions of Windows. It includes a range of new features such as the Action Center, which makes it easier to manage notifications and settings. It also includes a range of new tools such as Cortana, which makes it easier to search for information and get answers to your questions.
Overall, upgrading to Windows 11 offers a range of benefits that make it a great choice for those looking to upgrade their system. It offers improved security, performance, user experience, and more, making it the best version of Windows yet.
How to Install Windows 11
Installing Windows 11 is a relatively straightforward process, and can be completed in just a few simple steps. Before beginning, it is important to ensure that your computer meets the system requirements for Windows 11. This includes having at least 4GB of RAM, a processor of 1GHz or faster, and a minimum of 20GB of free hard drive space.
Once you have confirmed that your computer meets the system requirements, you can begin the installation process. The first step is to download the Windows 11 installation file. This can be done from the official Microsoft website. Once the file has been downloaded, you will need to create a bootable USB drive or DVD to install Windows 11. To do this, you will need to use a program such as Rufus or the Windows USB/DVD Download Tool.
Once you have created the bootable USB drive or DVD, you can begin the installation process. Insert the USB drive or DVD into your computer and restart the computer. When the computer restarts, you will be prompted to select the language, time and currency format, and keyboard layout. Once you have made your selections, you will be taken to the Windows 11 installation screen.
At this point, you will need to select the “Install Now” option. You will then be asked to accept the license terms. Once you have accepted the license terms, you will be asked to select the type of installation you would like to perform. You can choose between a clean install or an upgrade install.
If you choose to perform a clean install, you will need to select the drive you would like to install Windows 11 on. Once you have selected the drive, you will be asked to confirm your selections. Once you have confirmed your selections, the installation process will begin.
If you choose to perform an upgrade install, you will need to select the drive you would like to install Windows 11 on. Once you have selected the drive, you will be asked to confirm your selections. Once you have confirmed your selections, the installation process will begin.
Once the installation process is complete, you will be asked to enter your product key. This key is located on the back of the Windows 11 installation disc or on the product packaging. Once you have entered the product key, you will be asked to set up your user account.
Once you have set up your user account, you will be taken to the Windows 11 desktop. At this point, you can begin to customize your computer to your liking. You can install applications, change settings, and more.
Installing Windows 11 is a relatively straightforward process. By following the steps outlined above, you can have Windows 11 up and running in no time.