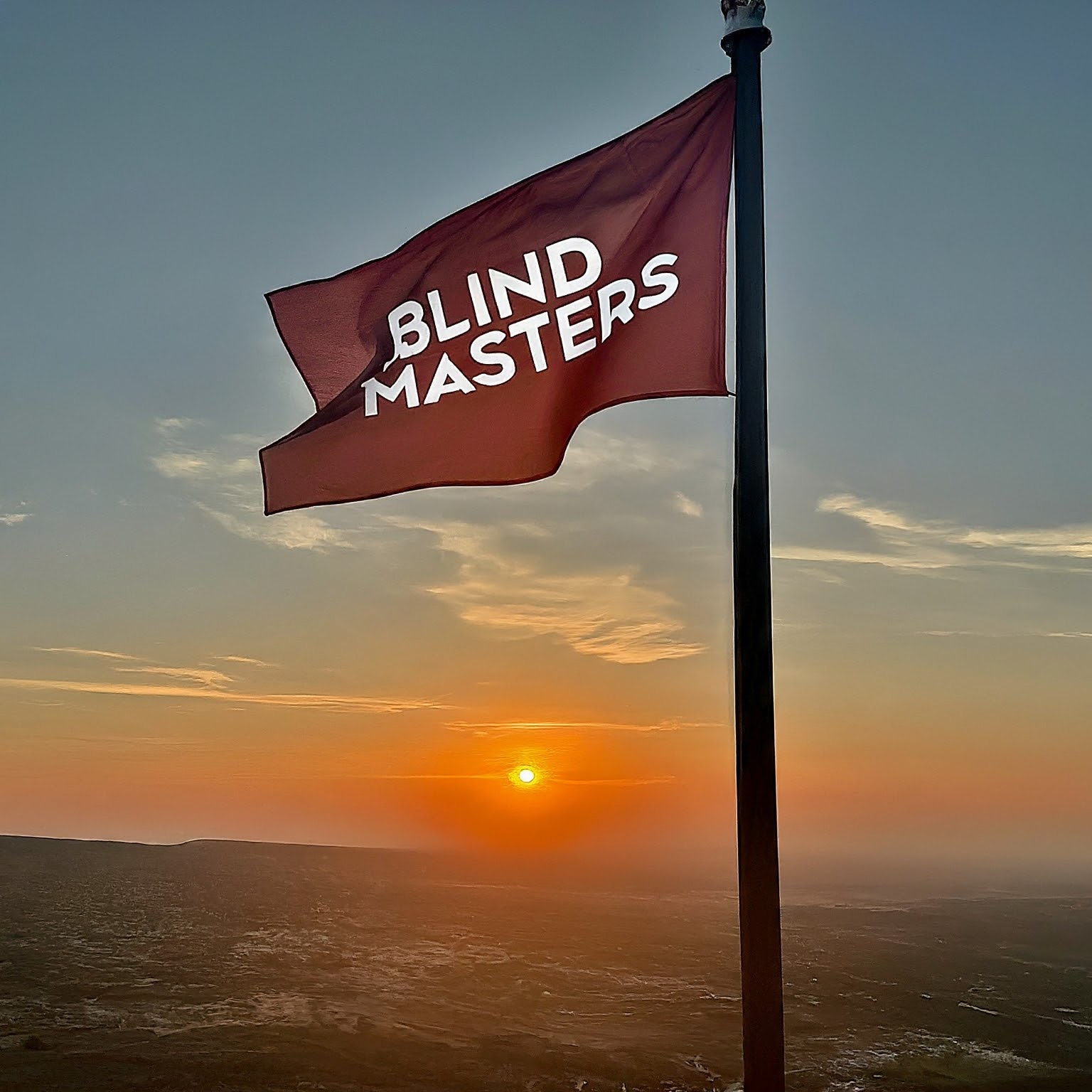welcome to the new version of war cry
what’s new?
1 After a long wait, we hosted this game because it liked many of our team members, which is why war cry came back again.
2 We made fixes to the game to be more enthusiastic
3 We included the previous version of this game with the new version, which means that if you previously downloaded the game you can play with the current version, but you can download the new version to enjoy the new sounds.
Rules were added to the game to be more disciplined.
Here is the download link
download war_cry from here
As we mentioned earlier, we do not attribute these games to us, but we would love to host them so that they can be an effective games on our website.
Author: admin
installing teamtalk server on debian 9
We will explain to you how to install teamtalk chat system on debian 9 server
You must create a new username with the name tt with this command
adduser tt
Then we create a folder called tt5 with this command inside the home / tt folder
mkdir / home / tt / tt5
Then we will download the latest version of teamtalk with this command and put it inside the home / tt folder
cd / home / tt
wget http://bearware.dk/teamtalk/v5.5/tea…an9-x86_64.tgz
Then We will unzip the compressed file with these commands:
gunzip teamtalk * .tgz
tar xf teamtalk * .tar
Then We will go to the folder path disassembled by this matter
cd /home/tt/teamtalk-v5.5-debian9-x86_64
Make sure you are in the file
We will move the server file into the tt5 folder with this command:
mv server / * / home / tt / tt5
We will Go back
cd ..
We will delete the compressed and unzipped folder we do not need them
rm -rf teamtalk *
rm -rf teamtalk *
We will return to the tt5 folder with this command
cd / home / tt / tt5
And we give the necessary files to these orders:
chown tt tt5srv
chown -R tt / home / tt
We will move the boot files to their correct place with these commands:
mv init.d / tt5server /etc/init.d
We will give the permit
chmod + x /etc/init.d/tt5server
To install the server, set this command
./tt5srv -wizard
Continue with the options very easy
In case you need more explanation, you can reply:
We will follow up with the command line
We will give permission to the resulting xml file with this command:
chown tt tt5srv.xml
su -c “/ home / tt / tt5 / tt5srv -d” tt
We will move the tt5srv.service autoplay file to its correct location
mv systemd / tt5server.service / etc / systemd / system
We will allow the teamtalk system to start automatically when the server is restarted with this command
systemctl enable tt5server
And we will run the server
systemctl start tt5server
Note that you will encounter problems so that teamtalk does not start with startup
download the file
from here
So we have modified the tt5srv.service file, , go to the next track, upload the file and replace it
/ etc / systemd / system
Restart the server or type this command
systemctl restart tt5server
Congratulations, youre teamtalk system on debian 9 is redy to use
Visit the post in Arabic from cool4tech.com
How to install WordPress
How to install WordPress
Dear visitors, we welcome you today. We will offer you WordPress installation on your servers that are running Linux **
To start with, we will install the Vista Control Panel. You can visit the topic previously from the following link
how-to-install-vestacp
Then we start our topic for today
1 We are going to login to our server using SSH
Then We will coppy the following command
wget https://wordpress.org/latest.zip
Then we will decompress the file with this command
unzip latest.zip
Here we will transfer all the contents of the wordpress-5.4.2 file to the site path
/ home / admin / web / site name / public_html
Then we will create a database for the site using Vista
We’ll explain how to make a database later
We continue to explain.
We will go to the site and they will ask us for database information, here you must put the information correctly and bless you new site
The killer game is one of the most beautiful games that the blind love. We have modified this version to be distinguished from others.
How to run a server on a local host
To start with, you should install a copy of bgt and after downloading we will unzip the game file.
Second we have to go to the includes folder and then We will open the net.bgt file by editing it with bgt.
How to edit, we have to make sure to copy all codes witch we will put them in later correctly and then we will delete the first 3 lines and then We will replace them with the following codes
string netaddress = “localhost”;
int netport = 4456;
We will save the file to ensure that the previous lines are copied correctly.
To run the server, we must exit from the includes file and go to the server only. Here, we will search for the server.bgt file and we will open it. in this way, we had run the server, you can play normally.
happy koding
Download e the Killer Game Sourc code from here
A game by Aaron Rasmussen and Michael T. Astolfi
What if the things in the night didn’t just go bump? BlindSide is a terrifying new audio-only adventure game, set in a fully-immersive 3D world you’ll never see. Put on your headphones, close your eyes, and explore the darkness. Listen as the world rotates around you!
You play as Case, an assistant professor who wakes up blind, to find his city destroyed and mysterious creatures devouring people. Will you and your girlfriend be able to find your way without sight? How will you escape? Run for your life, navigate the darkness, and uncover the mystery of the apocalypse–all in the dark!
BlindSide was inspired by co-creator Aaron Rasmussen’s temporary blindness as a result of an explosion in high school chemistry.
“Talking of brilliant, this is an absolutely exceptional project” – RockPaperShotgun.com
Please knowt the version in your hands for the Windows system
This game is no longer in the IOS app store
Download BlindSide from here
What happened to our website?
What happened to our website?
Dear visitor, We noticed the closure of the site from yesterday at 6:00 pm to this evening,, due to the routine maintenance of the site and all our hosts of games, and we wish you to visit the site continuously
#Blessed eid#
What is the dyCalendarJS?
What is the dyCalendarJS?
dyCalendarJS is a JavaScript library for creating Calendar that can be include in any blog or
website. In few simple steps, you will be able to develop a nice and accessible calendar for your
blog or website. So, stay tune and continue reading!
Step 1:
Import the stylesheet
Import the stylesheet “dycalendar.css” or the minified version “dycalendar.min.css” in the file
where you want to use the calendar.
Example :
OR
Step 2
Import the JS file
Next, you have to import the JS file in the file where you want to use the calendar. There are two
types of JS file available. One is the plain JavaScript version dycalendar.min.js and the other one
uses jQuery dycalendar-jquery.min.js.
Using plain JavaScript version:
To use the plain JavaScript version, import dycalendar.js file using the script tag in the file where
you want to use the calendar. (Preferred: At the end of the body tag.) like the following:
To use the minified version, import dycalender.min.js file like the following :
Using the jQuery version:
In order to use the jQuery version of dyCalendarJS you have to first include the jQuery file and
then dycalendar-jquery.min.js file.
Using the unminified version :
Using the minified version:
Step 3 :
Creating a calendar
First we have to create a
Example :
Today calendar (default skin)
Note! the div having id=”dycalendar-today” has a class dycalendar-container. This is the container
for the dyCalendar and a calendar will be drawn inside this div. We also can add the class that
satisfy the skin and shadow for the calendar. We will cover that in later steps.
Step 4 :
Draw the calendar
To create a calendar use the draw() method of dycalendar. The draw method takes an object
consisting of configurations for the calendar. We have to create an object in the tags of the file where our calendar will be. To actually draw the calendar according to
our wish, we have to pass all the necessary and optional parameters when we create an object. The
example below show you how to do it.
In the following example we will create a “Day-Calendar” by setting up the following
configuration.
dycalendar.draw({
target : “dycalendar-today”
});
To create the month view calendar, we have to set the type configuration to month when we create
the object like the following example.
dycalendar.draw({
target : “dycalendar-today”,
type : “month”
});
Please note that the type configuration have the default value. If we don’t set the type
configuration, the default value is “day” which will create a day view calendar. There are several
parameters that you have to pass when you create an object. The table below show list of the
parameters that you can pass when create your object.
Following are the list of parameters that can be passed :Name Type Default
value
Description Example
target
(mandatory)
String Nun Hold the id of the container
where the calendar will be
drawn.
“#sample-calendar”
(Use the # symbol
for id).
type
(optional)
String “day” Type of the calendar being
created.
Possible values: “day”,
“month”
Type : “month”
month
(optional)
Integer Current
month
If set, will look for the
specified month. Possible
values:
0 = January
1 = February
11 = December
Month : 0
year
(optional)
Integer Current
year
If set, will look for the
specified year.
Year : 1990
Year : 1900 to 9999
date
(optional)
Integer Current
date
If set, will look for the
specified date. Possible
values: 1-31
Date : 21
monthformat
(optional)
String “full” Whether to display the full
name of the month or in
short form. Possible values:
“mmm” = short form
“full” = complete name
If monthformat =
“full” then output is
“October”.
If monthformat =
“mmm” then output
is “Oct”.
dayformat
(optional)
String “full” Whether to display the full
name of the day or in short
form. Possible values:
“ddd” = short form
“full” = complete name
If dayformat = “full”
then output is
“Sunday”.
If dayformat = “ddd”
then output is “Sun”.
highlighttoday
(optional)
Boolean False If set to true will highlight
the today’s date. Possible
values:
True, false
highlighttoday : true
highlighttargetdate
(optional)
Boolean False If set to true will highlight
the specified date.
Possible values:
True, false
highlighttargetdate :
true
prevnextbutton
(optional)
String “hide” If set to “show” will show
the prev and next symbol
and allow the user to move
to previous and next month
and jump back to the
current month. Possible
values: “show”, “hide”
Prevnextbutton :
“show”Step 5 :
Use the CSS to style the calendar
Round Edge
To create round edge calendar use the class .round-edge.
Example :
Following are the list of available round-edge options. :
Name Class
Default .round-edge
Skin
After we have the container div we can apply different skins by putting the class .skin-{name}.
Example :
Following are the list of available skins options.
Name Class
Black .skin-black
Blue .skin-blue
Green .skin-green
Purple .skin-purple
Red .skin-red
Spacegray .skin-spacegraySkin Gradient
After applying different skins we can add the class .gradient to create background color gradient.
Example :
Following are the list of available skins options.
Name Class
Default .gradient
Black .skin-black .gradient
Blue .skin-blue .gradient
Green .skin-green .gradient
Purple .skin-purple .gradient
Red .skin-red .gradient
Spacegray .skin-spacegray .gradient
Shadow
We can add shadow to the calendar using the class .shadow-{option}.
Example :
Following are the list of available shadow options.
Name Class
Default .shadow-default
Black .shadow-black
Blue .shadow-blue
Green .shadow-green
Purple .shadow-purple
Red .shadow-red
Spacegray .shadow-spacegrayThanks for read this documentation and thanks for using this program. If you have any question, feel
free to contact me or the original developer of this program, Mr. Yusuf Shakeel by sending an E-mail
message to contactus@dyclassroom.com contactus@dyclassroom.com or visit his website at https://www.dyclassroom.com/. If you
wish to read the original documentation of this program, feel free to visit this page.
Please keep in mind that this is an open source project. So, feel free to use it in whatever way you like
and feel free to modified it according to your needs if you wish to do so.
Good luck and happy coding!
Download dycalendarjs-1.1.1 from blindhelp.net
visit blindhelp from here!
Imagine you made a game in BGT programming language, and you thought you’d have a question.
What if I convert this project to Python programming language?
Is that impossible?
After I found this script, I answered this question that it is not impossible, and it is beautiful and it does a great job.
How does this script work?
1 Download the Script .
2 paste this Script in the project folder.
3 Open it
it will ask you for the address of the file
Here, paste the file path and click enter.
And you will find that there are two files from this project.
let’s take an example.
We converted the master.bgt file
Another file, named master.py will appear.
And that’s where our explanation of this script ends.
Download the Script from here.
We wish you dear visitor to put your opinion about this Script on comments
Welcome to this new post which we will put this code that welcomes your website visitors according to time.
What’s the point of it?
Honestly, I liked the category of these codes because they beautify the site so much, that’s why I designed this model to put it on top of the blog.
Code
Please copy the code correctly and place it in position without modification.
var welcome;
var date = new Date();
var hour = date.getHours();
var minute = date.getMinutes();
var second = date.getSeconds();
if (minute < 10) {
minute = "0" + minute;
}
if (second < 10) {
second = "0" + second;
}
if (hour < 12) {
welcome = "good morning";
18. } else if (hour < 17) {
welcome = "good afternoon";
} else {
welcome = "good evening";
}
document.write("