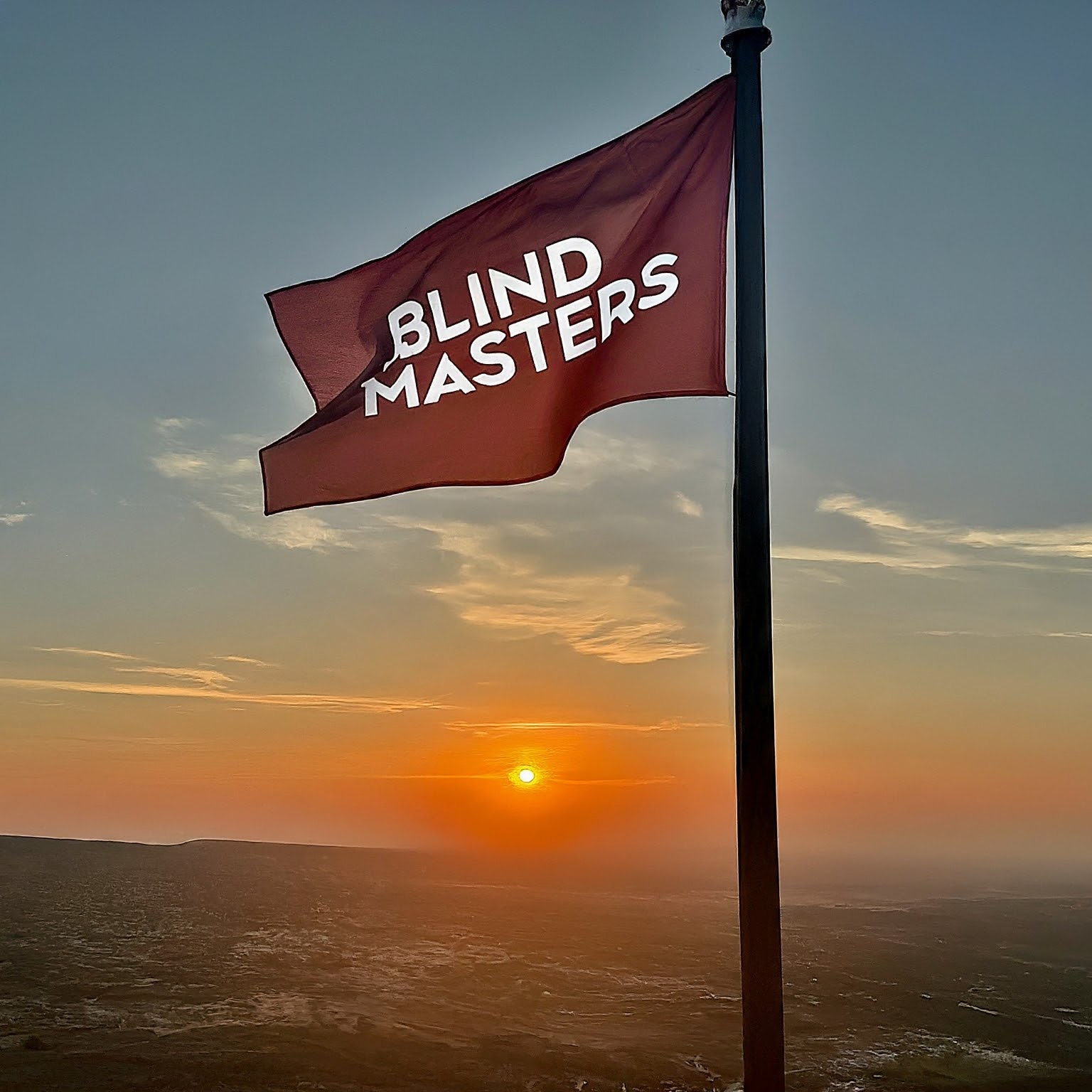Introduction
Artificial Intelligence (AI) has become an integral part of modern technology, driving innovation across various industries. Within the AI field, Machine Learning (ML) and Deep Learning (DL) are two key concepts that are often discussed. While they are related, they have distinct differences and applications. This article delves into the differences between Machine Learning and Deep Learning, explaining their unique features, strengths, and use cases.
What is Machine Learning?
Machine Learning is a subset of AI that focuses on developing algorithms that allow computers to learn from and make decisions based on data. Instead of being explicitly programmed to perform a task, ML algorithms identify patterns and make predictions or decisions based on input data.
Key Features of Machine Learning
- Algorithms: ML uses a variety of algorithms such as linear regression, decision trees, and k-nearest neighbors. These algorithms are designed to learn from data and improve their performance over time.
- Feature Engineering: In ML, data scientists manually select and transform features (input variables) to improve the model’s performance. This process is critical for the success of ML models.
- Supervised and Unsupervised Learning: ML includes supervised learning, where models are trained on labeled data, and unsupervised learning, where models identify patterns in unlabeled data.
- Predictive Analytics: ML is widely used for predictive analytics, helping businesses forecast trends and make data-driven decisions.
Applications of Machine Learning
- Finance: Fraud detection, risk management, and algorithmic trading.
- Healthcare: Predictive diagnostics, personalized treatment plans, and patient monitoring.
- Marketing: Customer segmentation, recommendation systems, and sentiment analysis.
What is Deep Learning?
Deep Learning is a subset of Machine Learning that uses neural networks with many layers (hence “deep”) to model complex patterns in data. DL is particularly powerful for tasks that involve large amounts of data and require high levels of accuracy.
Key Features of Deep Learning
- Neural Networks: DL models are based on artificial neural networks, which are inspired by the human brain. These networks consist of multiple layers of neurons that process input data and generate output.
- Automatic Feature Extraction: Unlike ML, DL models automatically extract features from raw data, reducing the need for manual feature engineering.
- Large-Scale Data: DL thrives on large datasets and high computational power, making it suitable for tasks like image and speech recognition.
- High Accuracy: DL models often achieve higher accuracy than traditional ML models, especially in complex tasks such as object detection and natural language processing.
Applications of Deep Learning
- Computer Vision: Image and video recognition, facial recognition, and autonomous vehicles.
- Natural Language Processing: Language translation, sentiment analysis, and chatbots.
- Healthcare: Medical image analysis, drug discovery, and genomics.
Key Differences Between Machine Learning and Deep Learning
- Complexity: ML models are generally simpler and require manual feature engineering, while DL models are more complex and can automatically extract features from raw data.
- Data Requirements: ML can work with smaller datasets and less computational power, whereas DL requires large amounts of data and significant computational resources.
- Performance: DL models typically achieve higher accuracy in tasks involving large and complex datasets, such as image and speech recognition, compared to traditional ML models.
- Use Cases: ML is suitable for a wide range of predictive analytics and simpler tasks, while DL excels in more complex tasks that involve unstructured data, such as audio, video, and text.
Conclusion
Machine Learning and Deep Learning are both crucial components of AI, each with its strengths and ideal applications. Machine Learning offers simplicity and efficiency for a variety of tasks, making it suitable for predictive analytics and simpler data-driven applications. On the other hand, Deep Learning provides superior performance in handling complex and large-scale data, making it the go-to choice for advanced tasks like computer vision and natural language processing.